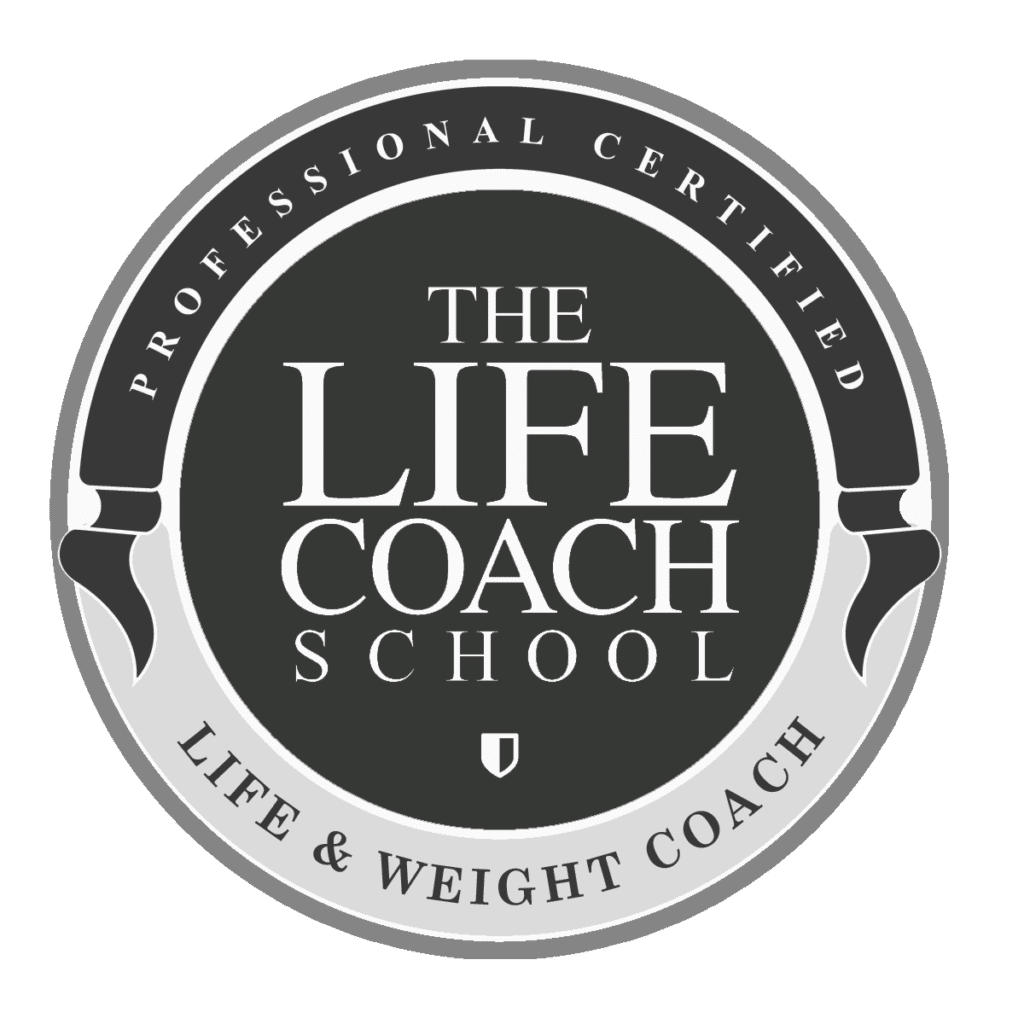I just loved Deena’s Valentine line, “Head Over Heels“. It inspired us to create a new quilt pattern that will be ready shortly. Included in the pattern will be this adorable typewriter applique. But if you want to JUST make the typewriter, it is available now in Deena’s etsy shop. The pattern will be a digital download that can be cut traditionally or with your digital cutting machine. This just screamed to be cut on the Silhouette, so here is a quick tutorial on how to do it.
Supplies:
- Silhouette machine
- Silhouette interfacing
- Silhouette fabric blade
- Fabric for desired project
Step 1: Prepare your fabric for cutting
Cut a piece of fabric a little larger than the image you will be cutting. If you are new to the Silhouette, I would suggest cutting the piece generously, to be sure you get it all (I tried to be a little frugal on some of the smaller pieces and had to recut because it was too small).
Next, cut the interfacing the same size as your fabric piece, or just a little smaller than the fabric (to make sure you do not melt some of the glue to your iron….messy!).
Press the fabric to remove any wrinkles, then place the interfacing on the WRONG side of the fabric, paper side up. Press interfacing firmly to wrong side of fabric, following manufacture’s instructions.

Step 2: Prepare your image in the Silhouette design screen
Open your Silhouette Studio Software. Go to “File” or use the menu icons and open the file with the image(s) you are using (you may have multiple images for your design as I did). The image should appear on the design screen. At this point you can make any design changes you wish. You can reduce or enlarge the image, just be sure the image always fits inside the red lines of the inner border.


Send the image to your machine by clicking on “Silhouette” in your tool bar, or use the menu icon.

A box will appear in the lower right corner, “Adjust Cut Settings”, click on this to make the adjustments for cutting on fabric.
Here is the suggestion from the Silhouette website:
You may cut select fabrics (depending on their thickness of course) with our fabric interfacing. The ability to cut fabric is not based on the Silhouette model. All Silhouette models can cut fabric when using the fabric interfacing product.
This interfacing product is ironed on to your fabric and then the fabric with the interfacing is placed onto a cutting mat with the interfacing side down (fabric side facing up). You would then use the blade at a level of 3, a speed of 3 – 5, and cut at a thickness of 25 – 30. Depending on the fabric, you may want to double-cut your design. Once you have cut your design in the Silhouette, you would then take scissors or a craft knife to quickly trim any threads which may be connecting your cutout design to the rest of the fabric.
Our fabric interfacing is offered in two varieties: Clean Cut and Sewable. Silhouette Clean Cut Interfacing has a thicker adhesive that irons on to fabric allowing you to cut designs with cleaner edges. Silhouette Sewable Interfacing has a thinner adhesive that irons on to fabric allowing you to sew your cut-out design.
You should change your blade now to the fabric blade. It is important to set it to the correct depth. To do this you use the grey ratchet cap, as shown in the owner’s manual. It is important to REMOVE the grey cap before putting the blade in the machine (I thought the instructions in the manual were a little vague).



When you load the fabric to the cutting mat, smooth it down lightly so there is good contact with the mat. Otherwise you could have bubbles in your fabric that will distort the cut image. Load it interfacing side down, and fabric side up.
Step 3: Cutting Image(s)
I would suggest doing a test cut at this point, and make adjustments to the blade depth and thickness of material. I used a depth of 5 with a thickness of 30 and a speed of 3. It worked well, but I noticed that it always missed one thread where it began and ended each cut – I just clipped the thread before peeling it off the cutting mat.
Load the mat into the machine, then press the “Start” button or “Send to Silhouette” button …and the cutting will begin!
When cutting is complete, unload the mat from the machine. Gently peel fabric off the mat (I wished I had one of their spatulas for peeling off the keys!).
Remove paper backing from each piece and iron pieces down to base fabric. Finish by stitching each piece down to secure to finished project.
The Silhouette is not only good for your paper crafting needs! We’d love to see what you come up with.